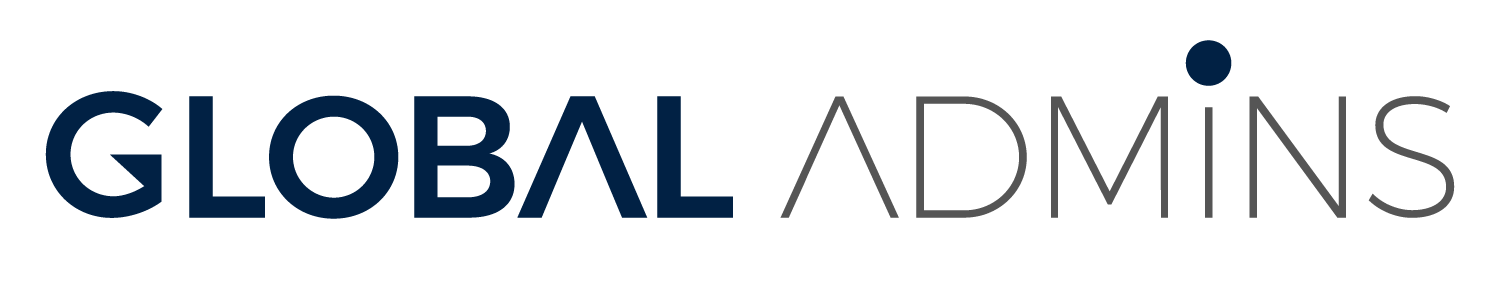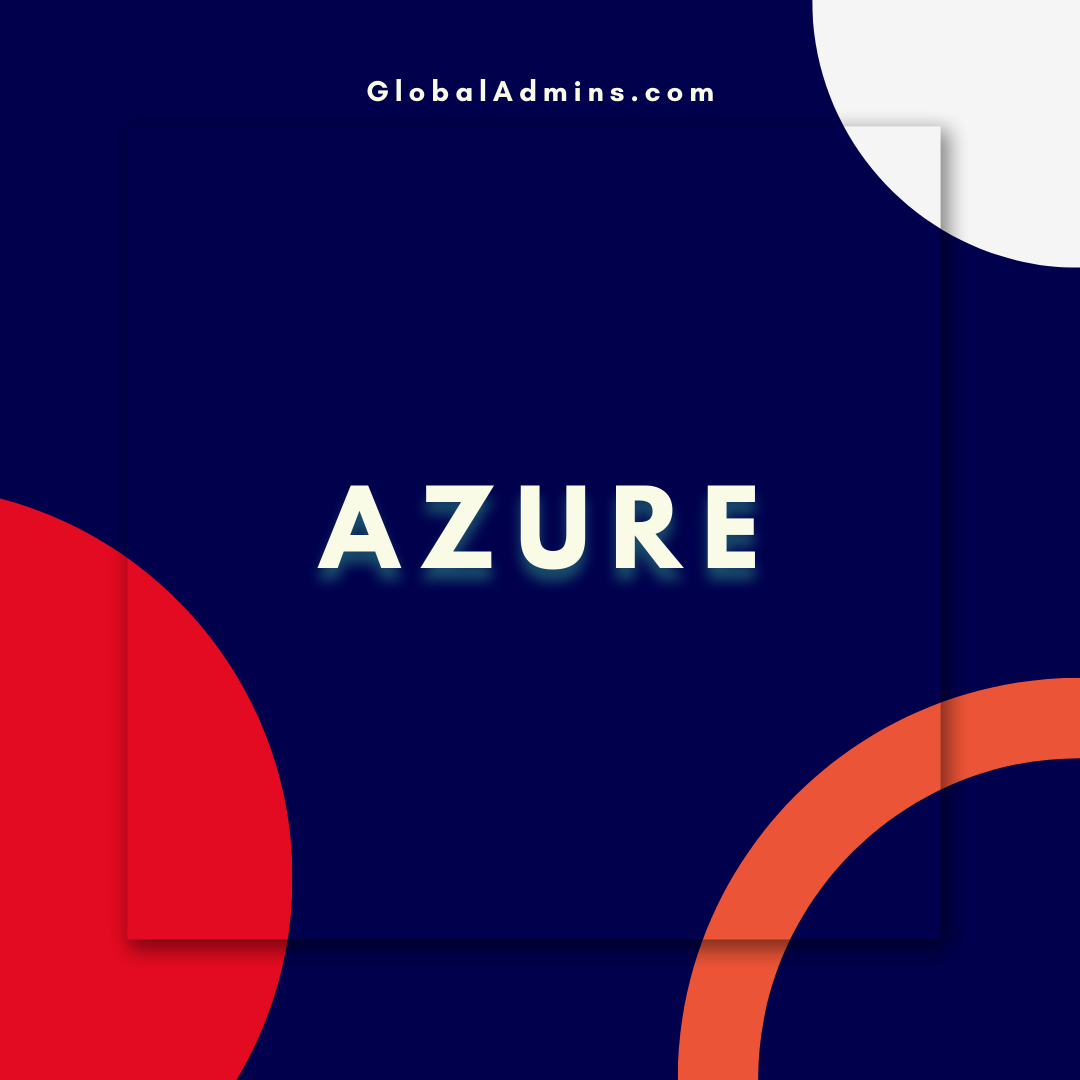“Unlock the Power of Your Container App with Azure Front Door – No Custom Domain Required!”
Configure Container App with Front Door Without Custom Domain
Introduction
Leveraging Azure Front Door to proxy requests to container applications can be a great way to quickly and easily scale and manage web applications. This article will explain how to set up and configure Azure Front Door to proxy requests to a container application, without the need to configure a custom domain.
Configuring Azure Front Door
The first step in configuring Azure Front Door to proxy requests to a container application is to create an Azure Front Door instance. To do this, go to the Azure Portal and click on the “Create a resource” button. In the search bar, type in “Front Door” and select the “Front Door” resource from the list. Follow the instructions to create the Front Door instance and configure it with the desired settings.
Configuring the Backend Pool
Once the Front Door instance has been created, the next step is to configure the backend pool. The backend pool is the collection of backend servers which will be used to serve requests. In this case, the backend pool will consist of the container application. To configure the backend pool, open the Front Door instance and select the “Backends” tab. Click on the “+ Backend” button to add the container application as a backend. Follow the instructions to configure the container application as a backend.
Configuring the Routing Rules
Once the backend pool is configured, the next step is to configure the routing rules. The routing rules are used to define how requests are routed to the backend pool. To configure the routing rules, open the Front Door instance and select the “Routing Rules” tab. Click on the “+ Routing Rule” button to add the desired routing rules. Follow the instructions to configure the routing rules.
Testing the Configuration
Once the Front Door instance is configured and the routing rules are configured, the next step is to test the configuration. To do this, open the Front Door instance and select the “Test” tab. Enter the URL of the container application and click the “Test” button. If the configuration is correct, the request should be routed to the container application.
Conclusion
Configuring Azure Front Door to proxy requests to a container application can be a great way to quickly and easily scale and manage web applications. This article has explained the steps necessary to configure Azure Front Door to proxy requests to a container application without the need to configure a custom domain.
References:
Configure Container App with Front Door without Custom Domain
1. Set up Container App
2. Configure Container App
3.