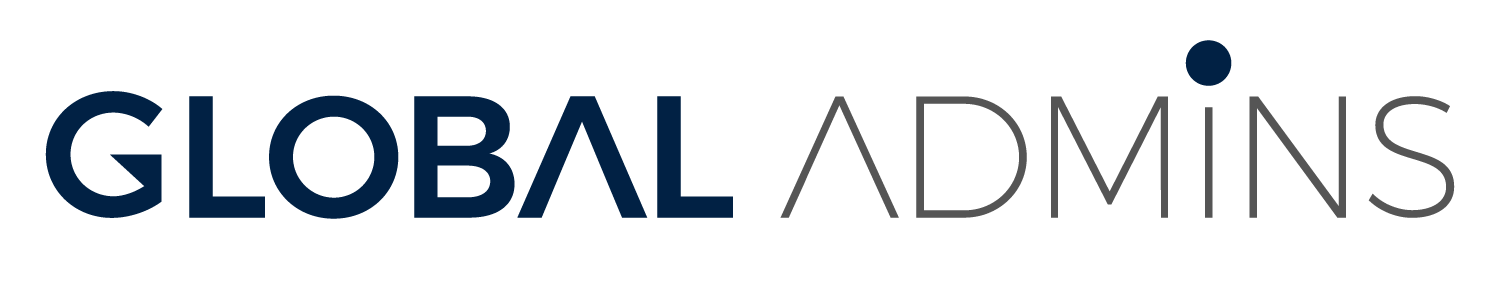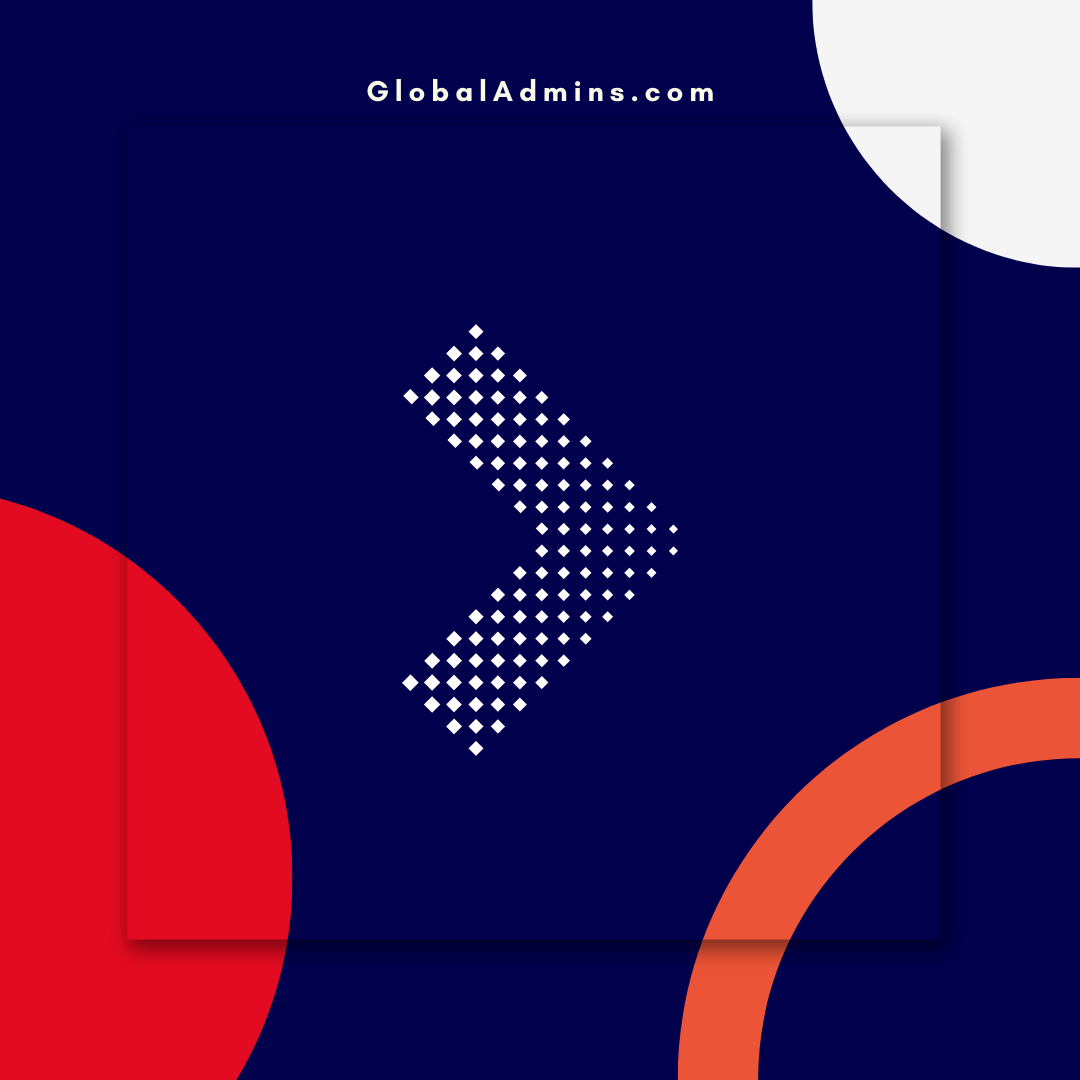“Unlock the Power of AppServiceLogs & AppServiceHTTPLogs Diagnostic Settings in App Services”
Enabling AppServiceAppLogs & AppServiceHTTPLogs Diagnostic Settings in App Services
Overview
This article will discuss how to enable AppServiceAppLogs and AppServiceHTTPLogs diagnostic settings for App Services in Azure. The process outlined in this article is applicable for Azure App Service customers on the App Service Environment (ASE) and Web Apps using App Service Plans. We’ll cover the steps to enable these settings and discuss the importance of having them enabled in order to gain visibility into the performance of your applications.
What Are AppServiceAppLogs & AppServiceHTTPLogs?
AppServiceAppLogs and AppServiceHTTPLogs are two diagnostic settings that provide you with insights into the performance of your application. AppServiceAppLogs logs diagnostic events related to the application, such as start and stop times, as well as errors and exceptions. AppServiceHTTPLogs logs HTTP requests and responses to and from your application. By capturing this data, you can gain insight into the performance of your application, as well as monitor for potential issues.
Why It’s Important to Enable AppServiceAppLogs & AppServiceHTTPLogs
Enabling AppServiceAppLogs and AppServiceHTTPLogs is important for understanding the performance of your application and monitoring for potential issues. Without these settings enabled, you won’t be able to gain visibility into the performance of your application, as well as detect issues before they become serious problems. Additionally, by capturing this data, you can use it to improve the performance of your application.
Steps to Enable AppServiceAppLogs & AppServiceHTTPLogs
To enable AppServiceAppLogs and AppServiceHTTPLogs, you must first log into the Azure Portal. Once logged in, click the “All Services” button in the left-hand navigation, and then filter the list of services by typing “App Service”. Select “App Services” from the list of services, and then select the App Service that you want to enable the diagnostic settings for.
Once you’ve selected the App Service, click the “Diagnostic settings” button in the left-hand navigation. Click the “Enable diagnostics” button, and then select the “AppServiceAppLogs” and “AppServiceHTTPLogs” checkboxes. Finally, click the “Save” button to save the changes.
Conclusion
Enabling AppServiceAppLogs and AppServiceHTTPLogs is an important step in gaining visibility into the performance of your application. By capturing this data, you can gain insight into the performance of your application, as well as monitor for potential issues. To enable these settings, you must first log into the Azure Portal, select the App Service that you want to enable the diagnostic settings for, and then click the “Enable diagnostics” button and select the “AppServiceAppLogs” and “AppServiceHTTPLogs” checkboxes.
References:
Enabling AppServiceAppLogs & AppServiceHTTPLogs diagnostic settings in app services
1. App Services Logging
2. AppServiceAppLogs
3