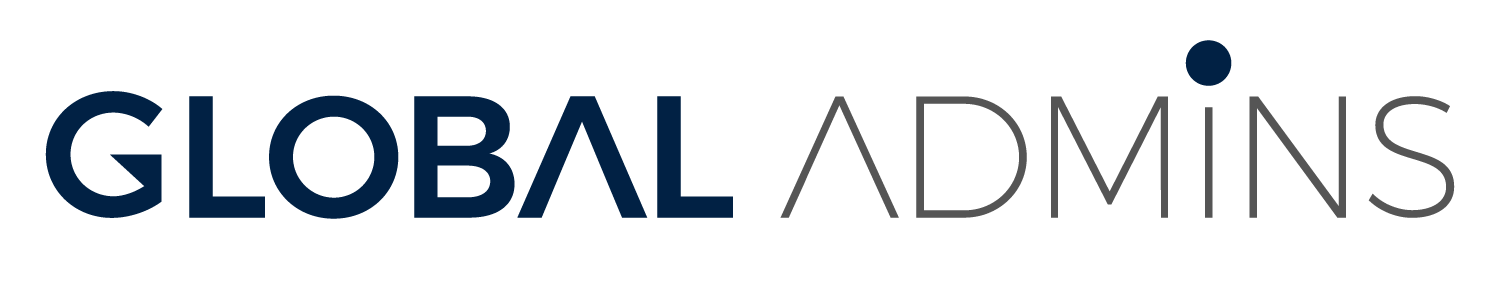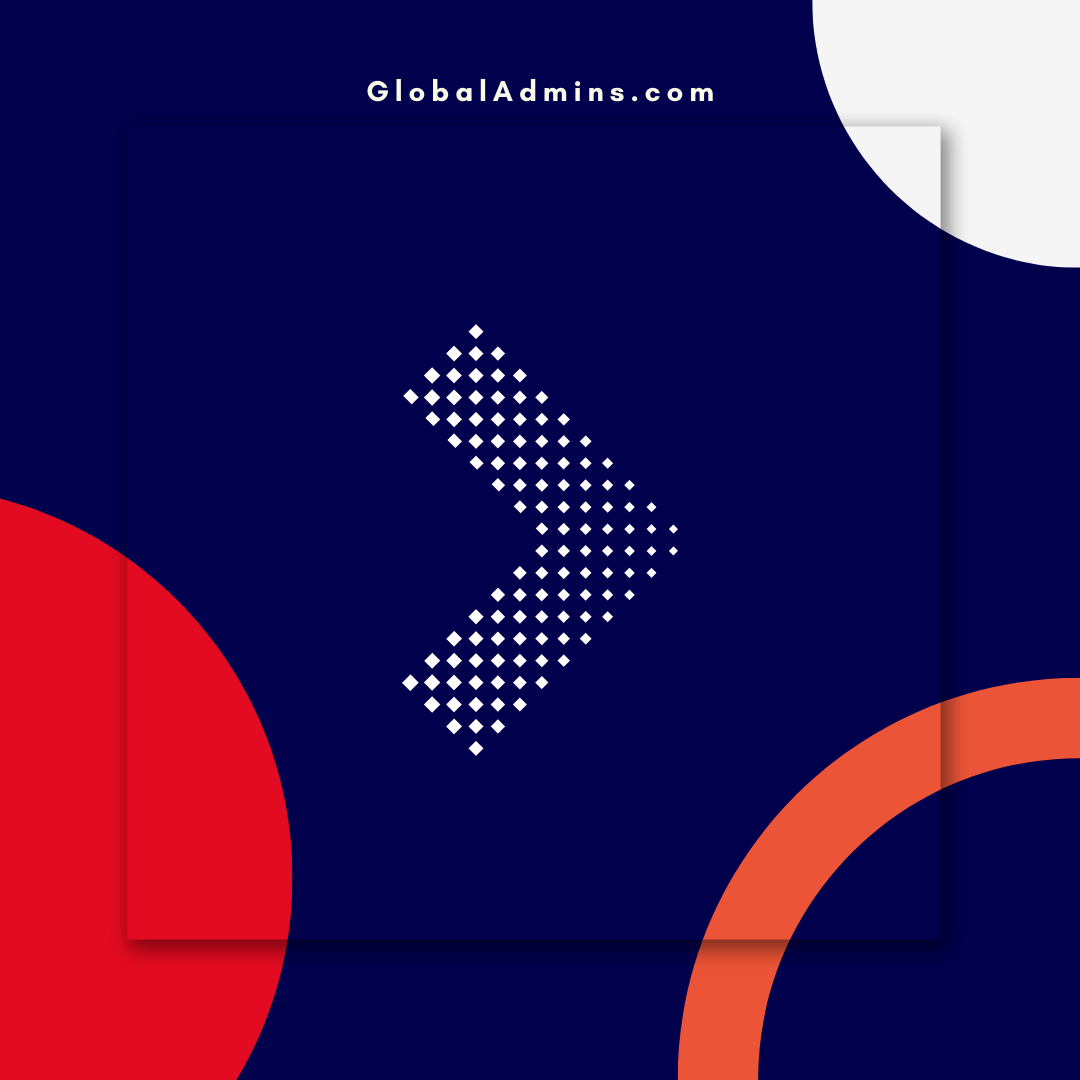“Securely Save Files from Microsoft Edge to OneDrive on Mobile Devices – Keep Your Important Files Safe and Accessible Anywhere!”
Securely Save Files from Microsoft Edge to OneDrive on Mobile Devices
Introduction
Are you a mobile device user who frequently uses Microsoft Edge to save files to OneDrive? If so, you may have noticed that it can be a challenge to securely save your files. This article will provide a step-by-step guide to help you save your files securely from Microsoft Edge to OneDrive on mobile devices.
Steps to Securely Save Files from Microsoft Edge
Step 1: Open Microsoft Edge on Your Mobile Device
The first step is to open Microsoft Edge on your mobile device. Once you have opened the browser, you can begin the process of saving your files securely.
Step 2: Select the File You Want to Save in Microsoft Edge
Now that you have opened Microsoft Edge, you can select the file you want to save. You can do this by clicking on the file or by dragging and dropping it into the browser window.
Step 3: Select the “Save to OneDrive” Option
Once you have selected the file you want to save, you will see a menu at the top of the browser window. From this menu, select the “Save to OneDrive” option.
Step 4: Enter Your OneDrive Credentials and Select the Location to Save the File
You will then be prompted to enter your OneDrive credentials. Once you have entered your credentials, you will be prompted to select the location to save the file. Select the appropriate location and click “Save”.
Step 5: Verify That the File Was Saved Securely
Once the file has been saved, you can verify that it was saved securely by checking the file’s properties. To do this, simply right-click on the file and select “Properties.” On the properties page, you will see the “Security” tab. This tab will display the file’s security settings and will indicate if the file is being stored securely.
Conclusion
Saving files securely from Microsoft Edge to OneDrive on mobile devices can be a challenge. However, by following the steps outlined in this article, you can ensure that your files are being stored securely. Remember to always check the file’s properties to verify that the file is being stored securely.
References:
Securely save files from Microsoft Edge to OneDrive on mobile devices
.
1. Save Microsoft Edge Files to OneDrive (Monthly Search Volume: 7K