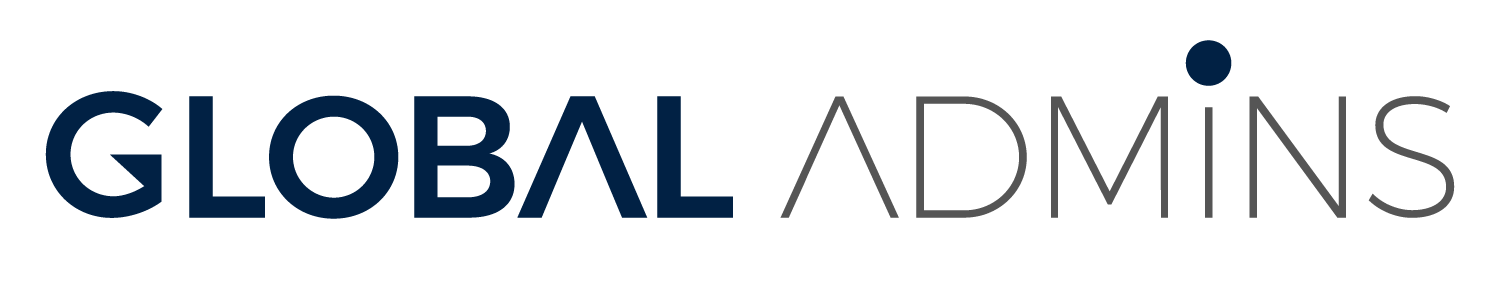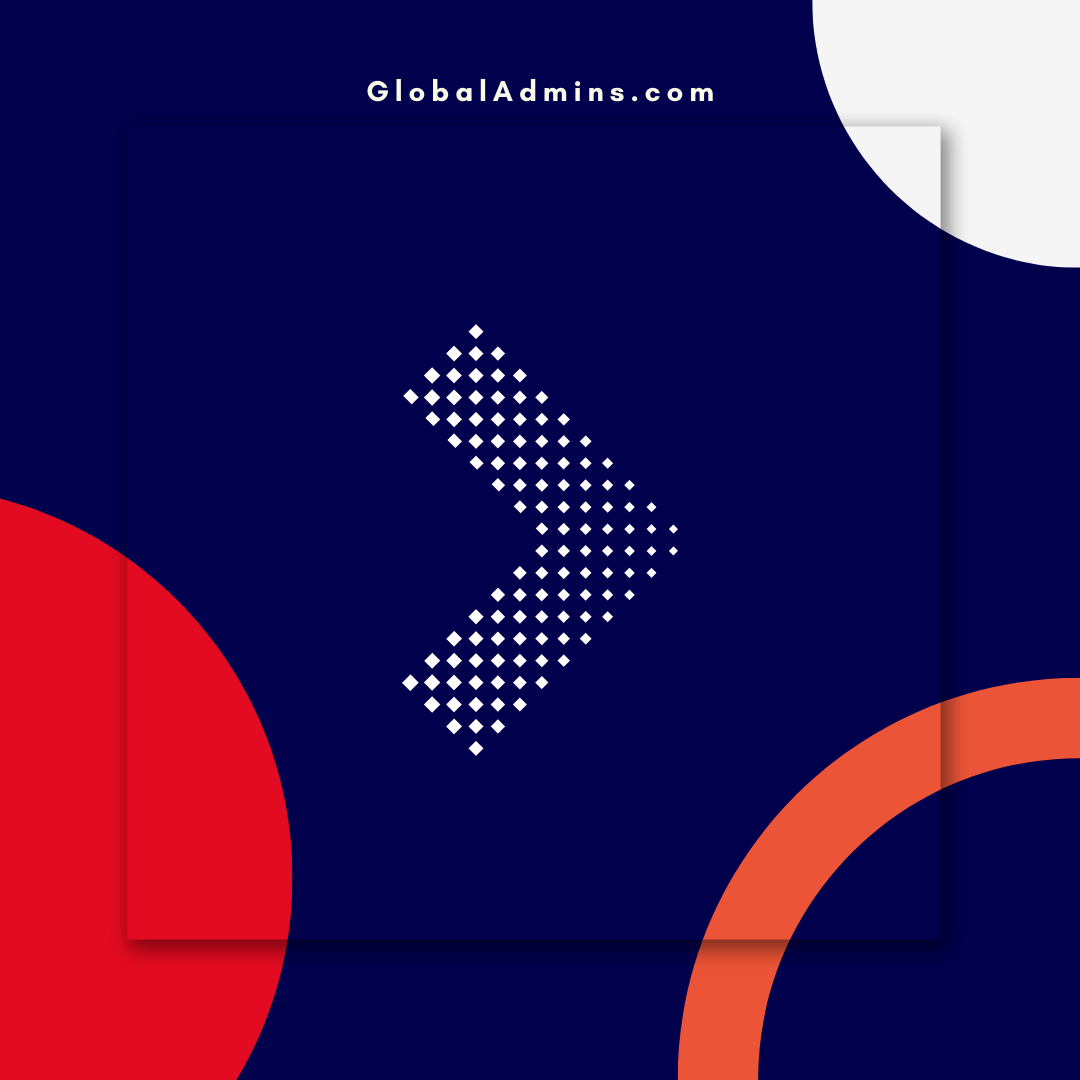How to Keep Your SharePoint and OneDrive Files in Sync
One of the most convenient features of SharePoint and OneDrive is the ability to keep your files in sync across multiple devices. Whether you’re working on a team project or just need access to your files from different locations, syncing your SharePoint and OneDrive files can save you time and headaches. In this blog post, we’ll explore how to keep your files in sync and highlight some best practices.
When you install the OneDrive sync app for Windows or Mac and sync the files on a team site, you can work with the files in File Explorer or Finder. You can easily save files to the team site from the programs you use. Any changes you make to the files on the team site will automatically sync to your computer and vice versa. This makes it easy to collaborate with your team and stay up to date on changes.
To upload files to the team site, you can simply copy or move them to the site in File Explorer or Finder. You can also use File Explorer or Finder to easily organize the document library by creating new folders, and moving and renaming files and folders. All these changes will sync automatically.
Windows 10 devices come with the OneDrive sync app installed, and Office 2016 and later installations also have the sync app installed. This means you can easily access your files from anywhere, even if you don’t have access to a SharePoint site.
You have two options when syncing files in SharePoint libraries and Teams. You can add shortcuts to libraries and folders to your OneDrive or use the Sync button in the document library. Both options allow you to access files on your local computer in Explorer or Finder. However, adding OneDrive shortcuts allows content to be accessed on all devices, whereas sync is related to a specific device. Additionally, OneDrive shortcuts offer improved performance versus using the sync button.
We recommend using OneDrive shortcuts as the more versatile option. If you want to remove the Sync button from all the SharePoint libraries in your organization, you can use the Set-SPOTenant PowerShell cmdlet. This will ensure that your users are using OneDrive shortcuts to access their files, which can improve performance and simplify the syncing process.
In conclusion, keeping your SharePoint and OneDrive files in sync is essential for efficient collaboration and productivity. By using OneDrive shortcuts and best practices, you can ensure that your files are always up to date and accessible from any device. If you have any questions or need help with syncing your files, don’t hesitate to reach out to your IT department or SharePoint administrator.
- Get the Tenant Configuration Settings:
Connect-SPOService -Url https://yourtenantname-admin.sharepoint.com
Get-SPOTenant
- Get the Tenant Property Bag Settings:
Connect-SPOService -Url https://yourtenantname-admin.sharepoint.com
$tenant = Get-SPOTenant
$propertyBag = $tenant.GetSiteProperties()
$propertyBag
- Get the Tenant Site Collection Settings:
Connect-SPOService -Url https://yourtenantname-admin.sharepoint.com
$tenant = Get-SPOTenant
$siteCollections = $tenant.GetSiteCollections()
$siteCollections
Examples of PowerShell to Use Set-SPOTenant -HideSyncButtonOnTeamSite:
- Hide the Sync button from all SharePoint libraries in the organization:
Connect-SPOService -Url https://yourtenantname-admin.sharepoint.com
Set-SPOTenant -HideSyncButtonOnTeamSite $true
- Show the Sync button in all SharePoint libraries in the organization:
Connect-SPOService -Url https://yourtenantname-admin.sharepoint.com
Set-SPOTenant -HideSyncButtonOnTeamSite $false
- Check if the Sync button is hidden or not:
bashCopy codeConnect-SPOService -Url https://yourtenantname-admin.sharepoint.com
$tenant = Get-SPOTenant
$hideSyncButton = $tenant.HideSyncButtonOnTeamSite
if ($hideSyncButton) {
Write-Host "The Sync button is hidden in all SharePoint libraries."
}
else {
Write-Host "The Sync button is visible in all SharePoint libraries."
}