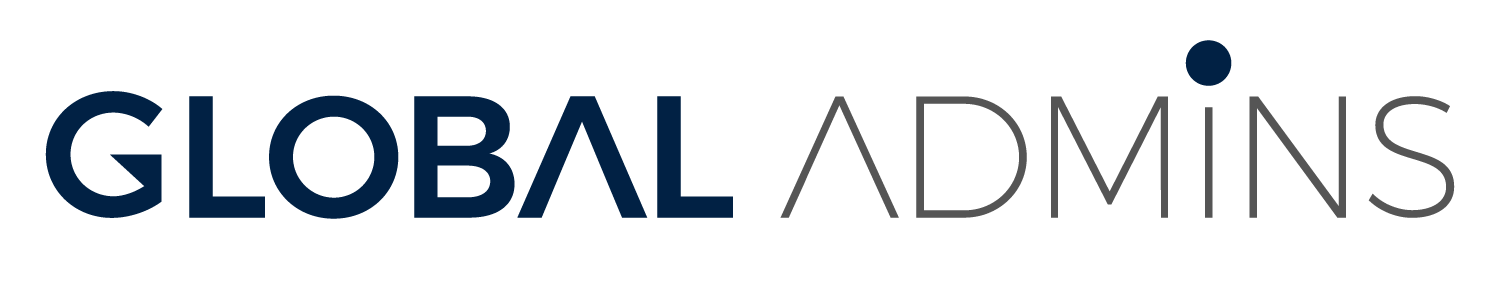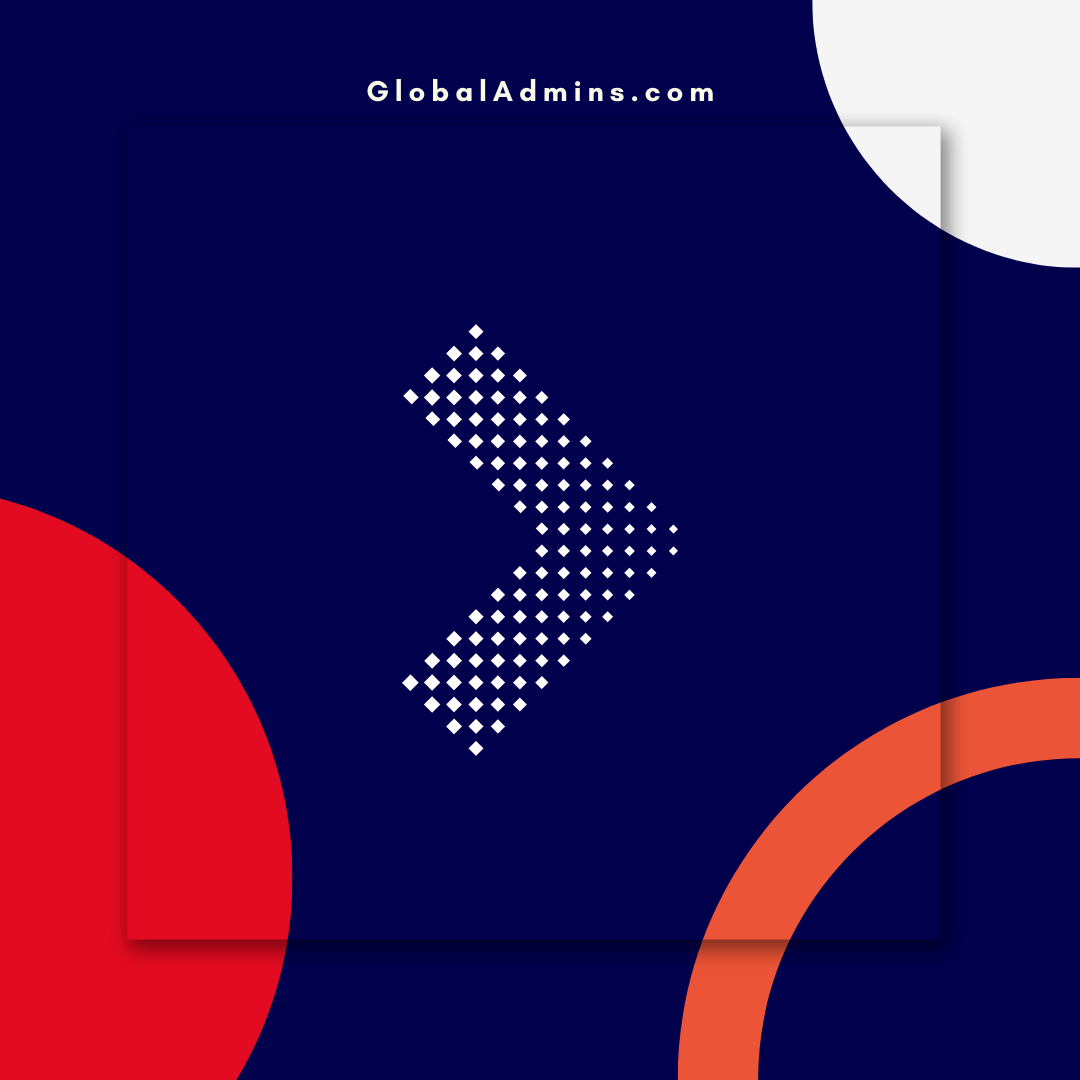Create a Responsive Menu Navigation Bar in Canvas Power Apps Using the Gallery Control
Create a Responsive Menu Navigation Bar in Canvas Power Apps using Gallery Control
Introduction
Canvas Power Apps are a relatively new way to create mobile apps and web applications quickly and easily. This article will explore how to build a responsive menu navigation bar using a Gallery control in Canvas Power Apps. We will discuss the concept of a navigation bar, how to configure the Gallery control, and how to use the Gallery control to create a navigation bar that can be used on a variety of platforms.
What is a Navigation Bar?
A navigation bar is a graphical user interface element that helps users easily find and access pages and features within a website or application. Navigation bars typically display a list of options, such as pages, functions, and settings. By clicking on one of the options, users can easily access the page or feature they are looking for. Navigation bars are often displayed at the top or side of the page, and can be used on desktop, mobile, and tablet devices.
Configuring the Gallery Control in Canvas Power Apps
The Gallery control in Canvas Power Apps is a powerful tool for creating user interfaces. It allows users to customize the layout and design of their application by adding items to a list. Items can include images, text, videos, and more. To configure the Gallery control, users must first select a data source. This can be a list of items, such as a SharePoint list or a collection in the Power Apps database. The user can then customize the layout and design of the Gallery control by adding items to the list. The user can also configure the Gallery control to display the items in a variety of formats, such as a carousel, a grid, or a list.
Creating a Responsive Navigation Bar with the Gallery Control
The Gallery control in Canvas Power Apps can be used to create a responsive navigation bar. To do this, the user must first create a collection of items that will be used in the navigation bar. The items should include a title, an icon, and a link to the page or feature they will be linking to. Once the collection is created, the user can then configure the Gallery control to display the items in a list format. The user can then add styling to the navigation bar by adding a background color, font size, and padding. The user can also configure the Gallery control to be responsive, so that the navigation bar will adjust to different screen sizes and devices.
Conclusion
The Gallery control in Canvas Power Apps is a powerful tool for creating user interfaces. With the Gallery control, users can easily create a responsive navigation bar that can be used on a variety of platforms. By configuring the Gallery control and customizing the layout and design, users can create a navigation bar that can be used to quickly and easily access pages and features within a website or application.
References:
Create a responsive menu navigation bar in Canvas Power Apps using Gallery control
.
1. Canvas Power Apps
2. Gallery Control
3. Menu Navigation