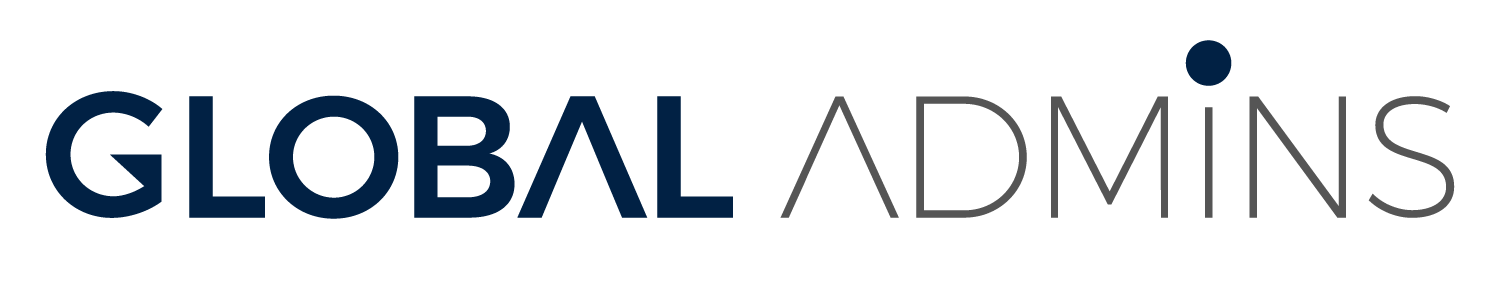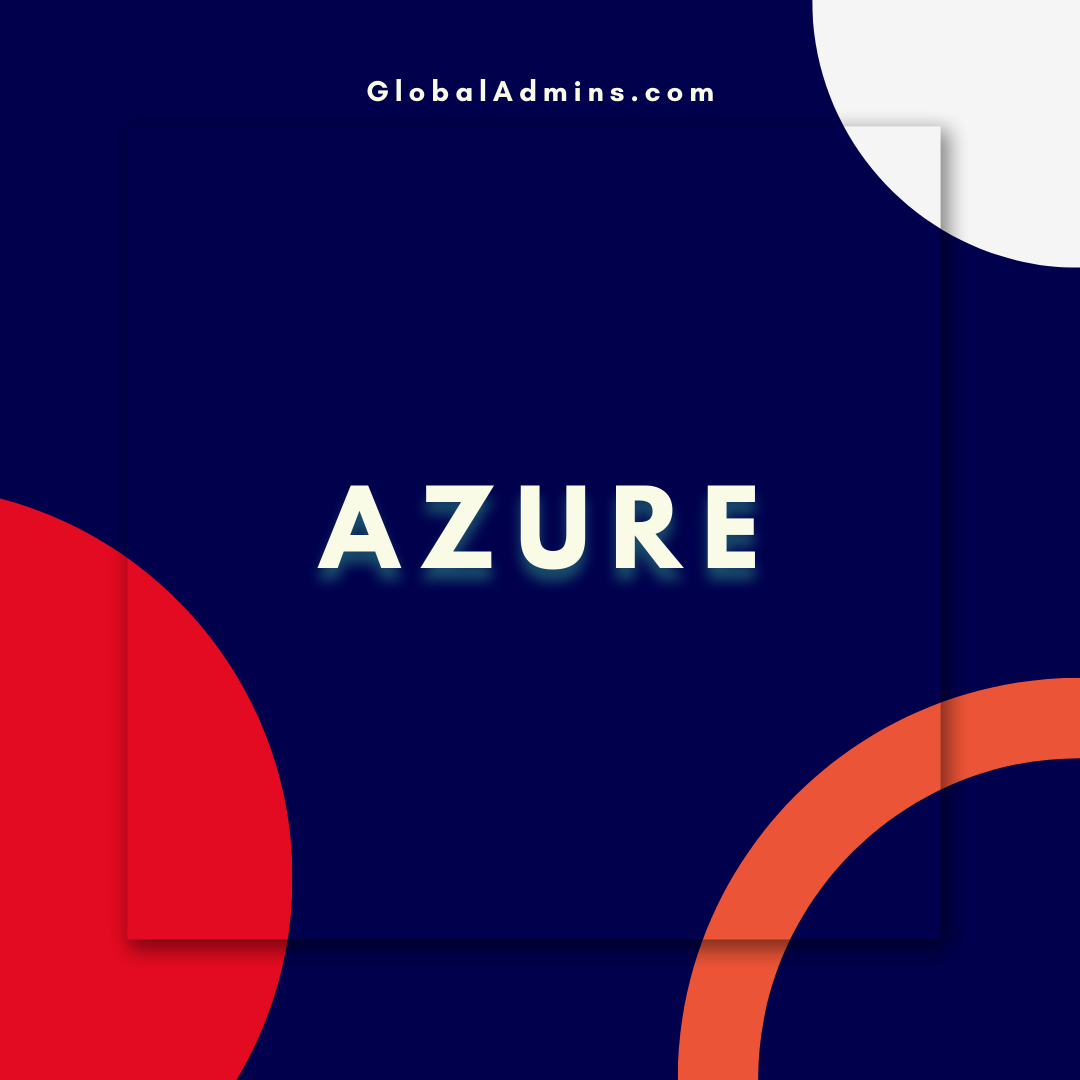“Boost Your Cloud Performance: Learn How to Attach an Additional Network Interface to Your Azure Stack HCI VM Using SDN”
How to Attach an Additional Network Interface to the Azure Stack HCI VM using SDN
Introduction
The Azure Stack HCI virtual machine (VM) can be used to provide a secure, virtualized environment for applications and services. In order to ensure that applications and services are able to communicate securely with the outside world, the VM needs to be connected to the internet. This requires a network interface that can be connected to the external network.
In this article, we’ll look at how to attach an additional network interface to the Azure Stack HCI VM using software-defined networking (SDN). We’ll discuss the benefits of using SDN for this purpose, and we’ll outline the steps required to configure the additional network interface.
What is SDN & Why Use It?
Software-defined networking (SDN) is a technology that enables users to configure and manage networks using software. It is becoming increasingly popular as a way to simplify the management of networks and reduce the cost of deploying and managing them.
SDN is used to create virtual networks that are completely isolated from the physical network. This means that applications and services running on the VM can be securely connected to the internet without having to configure any additional hardware.
How to Attach an Additional Network Interface to the Azure Stack HCI VM
Attaching an additional network interface to the Azure Stack HCI VM is a straightforward process. Here are the steps required:
Step 1: Create a Virtual Network Interface
The first step is to create a virtual network interface. This is done by selecting the “Create Virtual Network Interface” option in the Azure Stack HCI portal.
Step 2: Configure the Virtual Network Interface
Once the virtual network interface has been created, it needs to be configured. This includes setting the IP address, the subnet mask, and the default gateway. It is also possible to configure other settings such as the DNS servers and the MTU size.
Step 3: Attach the Virtual Network Interface to the VM
The next step is to attach the virtual network interface to the Azure Stack HCI VM. This is done by selecting the “Attach Virtual Network Interface” option in the Azure Stack HCI portal.
Step 4: Configure the Network Settings on the VM
The final step is to configure the network settings on the VM. This includes setting the IP address, the subnet mask, and the default gateway. It is also possible to configure other settings such as the DNS servers and the MTU size.
Conclusion
Attaching an additional network interface to the Azure Stack HCI VM using SDN is a simple process that can be completed in a few steps. By using SDN, it is possible to create a secure, virtualized environment for applications and services that is completely isolated from the physical network. This makes it easier to manage and deploy networks, and helps reduce the cost of doing so.
References:
How to attach an additional network interface to the Azure Stack HCI VM using SDN
.
1. “Network interface attach Azure Stack HCI VM”
2. “Az