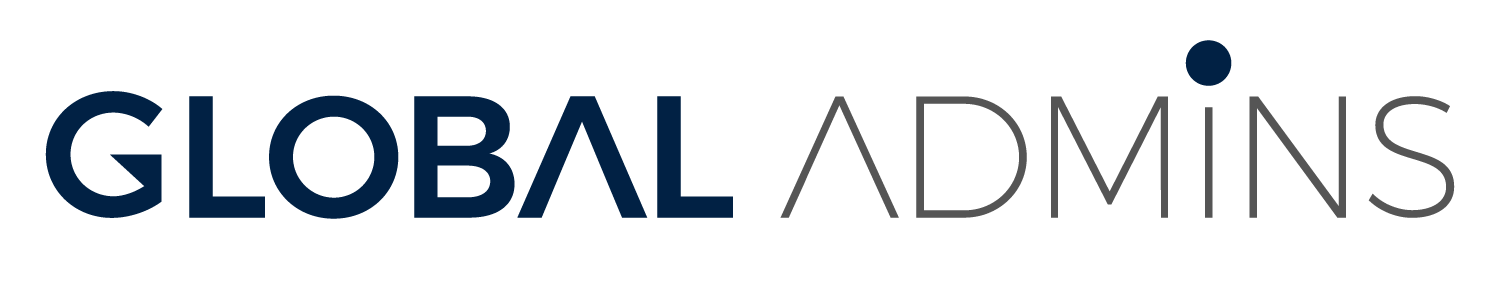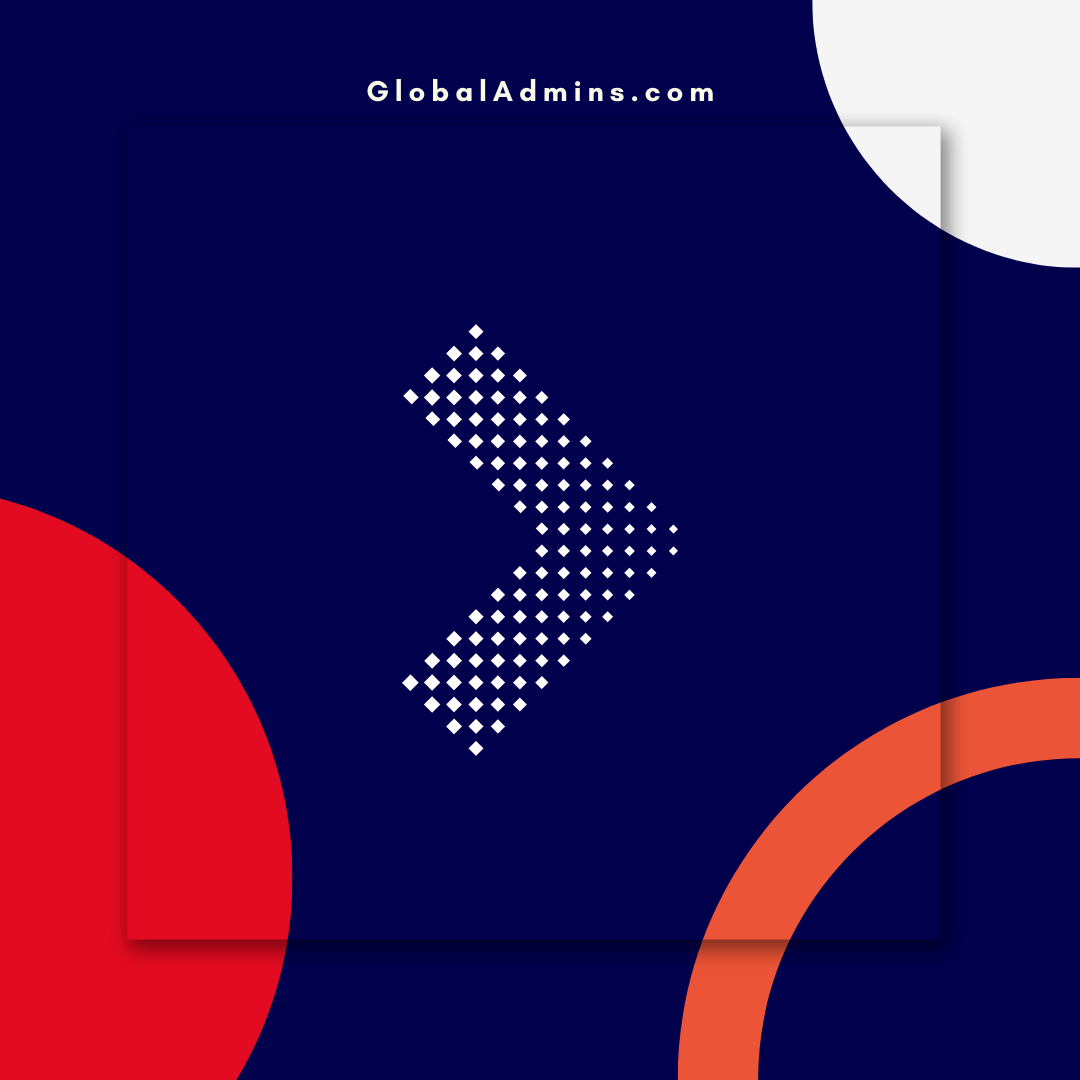“Secure Your Data with Microsoft Intune: Configuring BitLocker Settings”
Introduction to Configuring BitLocker via Microsoft Intune Settings Catalog
Microsoft Intune has become a popular cloud-based management tool for IT teams, offering a host of features that allow admins to easily manage devices, users, and applications. One of the more recent additions to Intune is the Settings Catalog, which offers IT teams the ability to configure security settings for devices remotely. In this article, we’ll take a look at how to use the Settings Catalog to configure BitLocker, Microsoft’s encryption solution for data stored on devices.
What is BitLocker?
BitLocker is an encryption solution developed by Microsoft for users who want to protect data stored on their devices. It offers full-disk encryption, meaning that all data stored on the device is encrypted and can only be accessed with the correct password or key.
What is the Settings Catalog?
The Settings Catalog is a new feature of Microsoft Intune that allows admins to configure security settings for devices remotely. It allows admins to configure settings such as BitLocker, Windows Update, and VPN, among others. It also offers a number of pre-built templates that can be used to quickly configure settings for different types of devices.
How to Configure BitLocker via the Settings Catalog
Step 1: Create a New Profile
The first step is to create a new profile in the Settings Catalog. Navigate to the Profiles tab in the Intune console and click the “Create Profile” button. Name the profile “BitLocker” and select the “Windows 10 and later” platform.
Step 2: Configure the Settings
Once the profile has been created, the next step is to configure the settings. Click the “Settings” tab and select “BitLocker” from the list of available settings. From here, you can configure the encryption method, recovery key, and other settings for BitLocker.
Step 3: Assign the Profile
The final step is to assign the profile to the desired devices. Navigate to the “Assignments” tab and select the devices or groups of devices that you want to apply the profile to. You can also specify conditions for the profile, such as only applying the profile if certain criteria are met.
Conclusion
The Settings Catalog in Microsoft Intune offers IT teams the ability to quickly and easily configure security settings for devices remotely. In this article, we looked at how to use the Settings Catalog to configure BitLocker, Microsoft’s encryption solution for data stored on devices. With the Settings Catalog, IT teams can quickly configure BitLocker settings and ensure that data stored on their devices is safe and secure.
References:
Configuring BitLocker via Microsoft Intune settings catalog
1. Microsoft Intune BitLocker
2. BitLocker Encryption
3