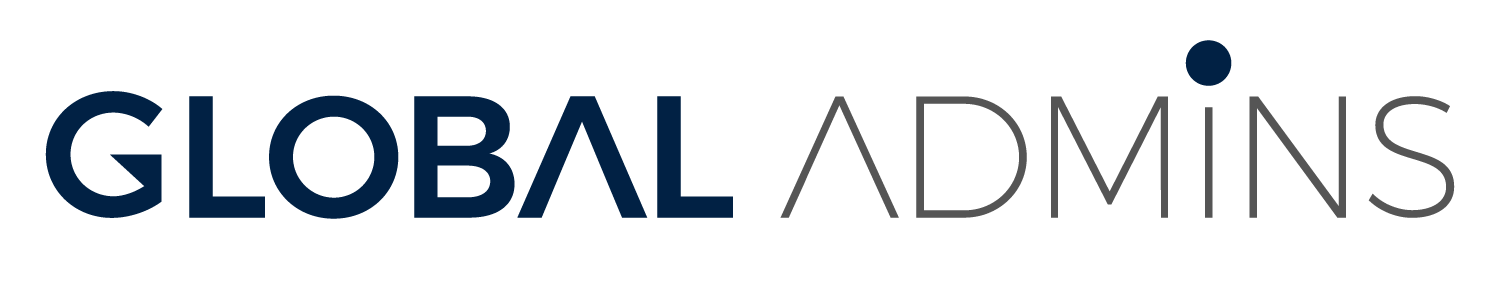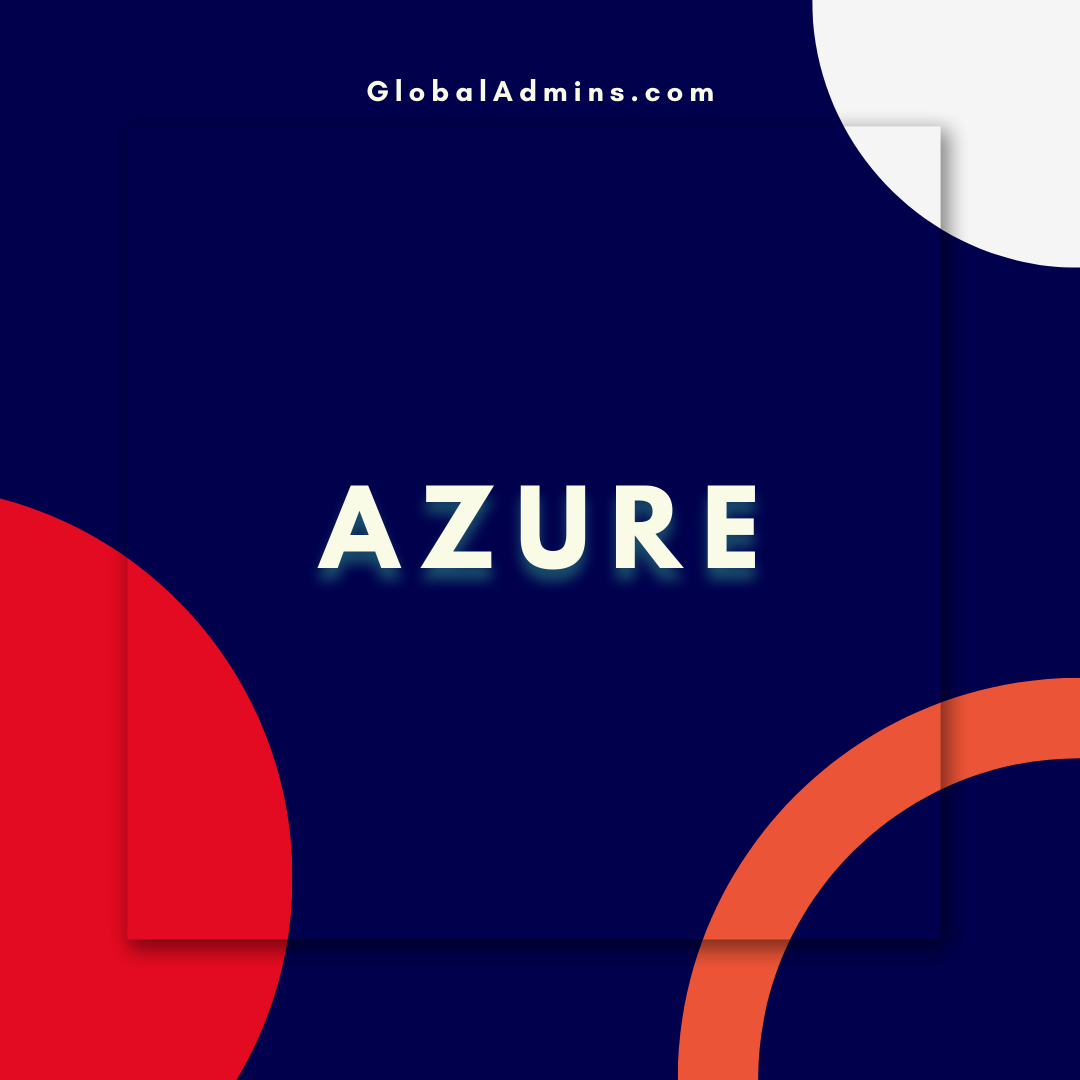“3 Simple Steps to Setting Up WordPress Multisite on Azure App Service”
How to Setup Multisite in WordPress on Azure App Service
Introduction to WordPress on Azure App Service
WordPress is one of the most popular open-source content management systems, powering millions of websites and blogs. It is the ideal platform for businesses and individuals who want to quickly and easily set up an online presence. Microsoft Azure App Service is a fully managed platform that enables developers to quickly create, deploy, and manage applications on the cloud. With Azure App Service, you can easily deploy WordPress applications to the cloud with just a few clicks. In this article, we will discuss how to set up a WordPress multisite on Azure App Service.
What is a WordPress Multisite?
A WordPress multisite is a WordPress installation that allows you to create multiple websites from a single WordPress installation. Each website can have its own domain name and content, and you can manage all of the sites from one dashboard. This makes it much easier to manage multiple websites, as you don’t have to log in to each website separately to manage it. Multisite is also a great way to manage multiple websites if you have multiple users who need access to different websites.
Steps to Setup Multisite on Azure App Service
Step 1: Deploy WordPress on Azure App Service
The first step is to deploy WordPress on Azure App Service. This can be done in a few simple steps. First, log into the Azure portal and select the App Service option from the left-hand menu. From there, select the Create button, enter a name for the app and select the region in which you want to deploy it. Once the app is created, you will need to select the WordPress option from the list of available applications. Finally, you will need to enter the required information, such as the WordPress version and the database settings, and the app will be deployed.
Step 2: Enable Multisite
Once WordPress is deployed on Azure App Service, you will need to enable the multisite feature. This can be done by editing the wp-config.php file. Open the file and add the following line of code:
define(‘WP_ALLOW_MULTISITE’, true);
Once the code is added, save the file and log into the WordPress dashboard. From there, you will see the option to enable multisite. Select the Enable Multisite button and follow the instructions to complete the setup.
Step 3: Configure the Network
Once multisite is enabled, you will need to configure the network. This can be done by selecting the Network Setup option from the WordPress dashboard. From there, you will need to enter a title and a description for the network. You will also need to choose a network administrator, who will have the ability to manage all of the sites in the network. Finally, you will need to select the appropriate settings for the network, such as the allowed file types, the upload folder, and the search engine visibility.
Step 4: Create Sites
Once the network is configured, you can begin creating sites. To do this, log into the WordPress dashboard and select the Sites option from the left-hand menu. From there, you will be able to create new sites and manage existing ones. When creating a new site, you will need to enter a name, a URL, and a description. You will also need to select the appropriate settings for the site, such as the administrator, the language, and the visibility.
Conclusion
Setting up a WordPress multisite on Azure App Service is a relatively easy process. Once the setup is complete, you will be able to manage multiple websites from a single dashboard. This makes it much easier to manage multiple websites, as you don’t have to log in to each website separately to manage it. Azure App Service also provides a secure and reliable platform for hosting your WordPress sites. With Azure App Service, you can easily deploy WordPress applications to the cloud with just a few clicks.
References:
How to setup Multisite in WordPress on Azure App Service
.
1. WordPress Multisite on Azure App Service
2. Setting Up WordPress